Summary:
NOTE: This article only applies to ShoWorks 2006 and earlier users. ShoWorks 2009 and newer provides the fair the option of deciding whether or not to deduct commissions from add-ons (select Tools >> Options, then Application).
Versions of ShoWorks prior to ShoWorks 2009 will deduct commission from all sale activities.
Solution:
A work-around for versions prior to ShoWorks 2009 is to adjust the exhibitor's check to put the commission
back in by putting the amount in the Misc Adjustments section in the Sale menu.
While this may be tedious, there is a way to do this automatically using
Microsoft Excel and Microsoft Access (only if you have these two programs).
Please see the MS Access and MS Excel User Guides which comes with these
programs or one of the many resources available such as books and web sites.
Gladstone does not provide technical assistance on how to use Microsoft Access
or Microsoft Excel.
Steps to inserting automatically calculated adjustments for a return of
commission amounts for add-ons:
-
Create a custom report in ShoWorks using the "Sale – after items bought" that
will show two columns only: [Invoice Number] and [Buyer Amount]. Filter this
report to show only where [Is Add-on] is true.
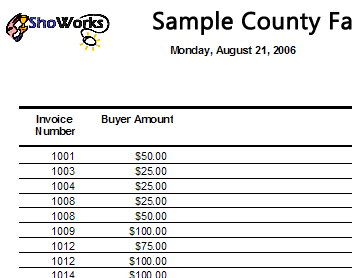
-
Export this report to Excel.
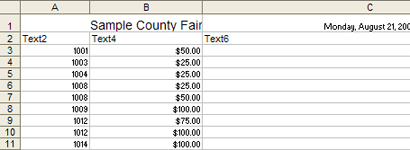
-
Remove any unnecessary columns in the spreadsheet so that you have only two
columns with the headings "Invoice Number" and "Buyer Amount" in columns A and
B. Note, you will have to rename the columns.
-
Insert two columns between A and B giving them the title of "Sale Adjustment
Name" and "Sale Adjustment Amount". Type in and copy down the value "Commission
Adjustment for Add-on" for all of the rows in this column. Make a formula for
the "Sale A006 and earlierdjustment Amount" that multiplies the value in the Buyer Amount
column times your commission rate. For example, if your commission was 3% then
the formula in cell C2 would be =D2*0.03 Copy this formula down all rows.
-
Insert a 5th column at the end of the now 4 columns and label it with a heading
of "To Buyer". Type in and copy down the value "No" for all of the rows of this
column.
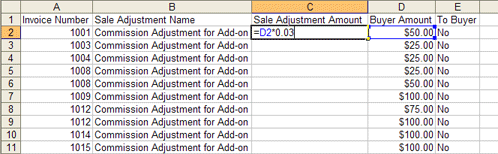
-
You now have a spreadsheet with 5 columns: Invoice Number, Sale Adjustment
Name, Sale Adjustment Amount, Buyer Amount, To Buyer. We now need to highlight
ALL rows and ALL columns that contain data and labels (you can drag the mouse
to select all). Select Edit>>Copy. Then Edit>>Paste Special and
then choose the "Values" option and click "OK". Now your formulas are turned
into actual values.
-
Delete the column "Buyer Amount" by selecting the any value in the column,
selecting Edit>>Delete... (not "Delete" but "Delete . . ." and then
choosing "Entire Column".
-
You should now have 4 columns with the exact heading of Invoice Number, Sale
Adjustment Name, Sale Adjustment Amount, To Buyer (note these must be spelled
EXACTLY). Save the spreadsheet and Exit Excel (the file must be closed).
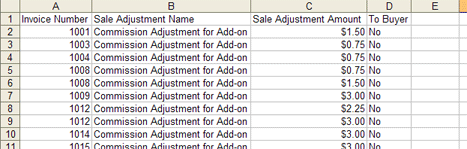
-
Open Microsoft Access and then locate your data file (such as
‘myfair.swd’). You will need to change the "Files of Type" to "All
Files (*.*)" so that you can see your.swd file. Do not attempt to open
ShoWorks, but rather open only your data file in Access.
-
Select File>>Get External Data>>Import. In the drop-down that reads
"Files of type:" select "Microsoft Excel", then locate your spreadsheet.
Highlight it and Click "Import".
-
Follow the menu and place a check in the box that reads "First Row Contains
Column Headings" and then choose "Sale Adjustments" in the "In an Existing
Table" next step. Click "Finish".
-
You will now have adjustments made to the exhibitors checks adding back in
their taken out commission.